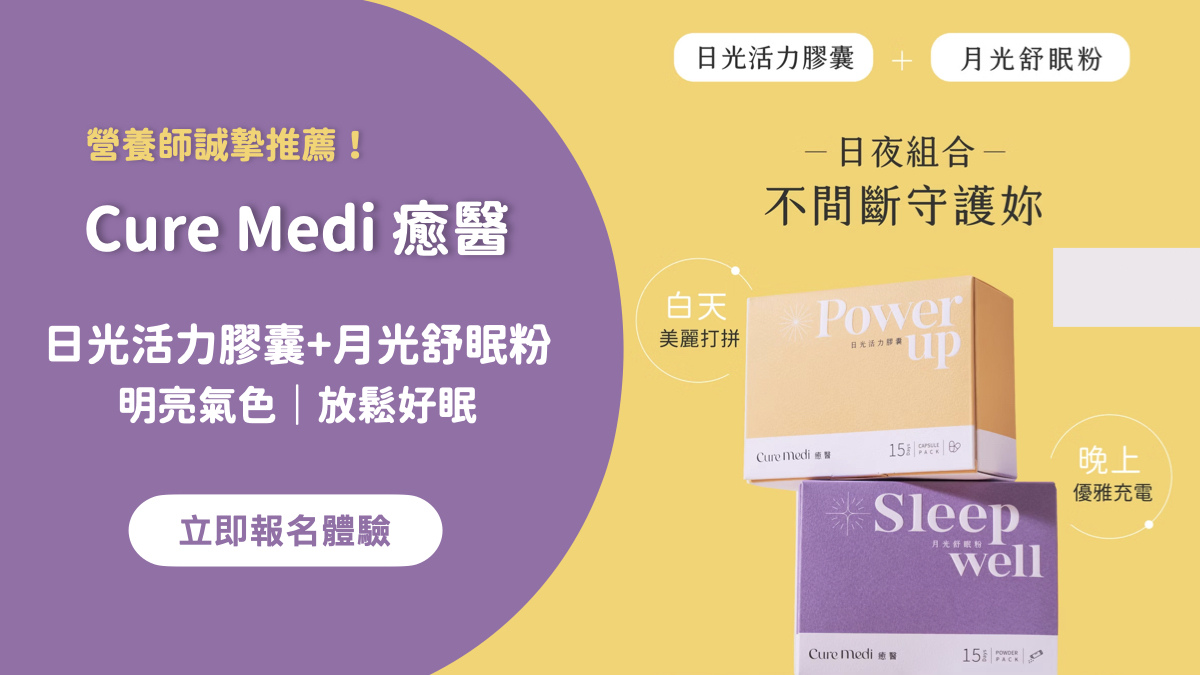Windows XP「檔案及設定轉移精靈」簡介
我們常在購買新電腦之後,卻因為既有的資料與設定仍保存在舊電腦中而必須重新設定或是一筆筆複製或轉移至新電腦,因而造成很大的不便。而一些市面上既有的備份軟體雖也可實現檔案轉移的功能,但卻侷限於硬碟分割區或是整個磁碟的備份,無法選擇哪些檔案需要被轉移,也因此就功能上雖可完整轉移,卻也少了選擇性與使用者導向。
在Windows XP上市後,不論是專業版或是家用版均提供「檔案及設定轉移精靈」讓使用者可以很方便地將所需要的檔案與設定由既有的舊電腦轉移至另一部新電腦上。
以下內容簡單的說明如何使用「檔案及設定轉移精靈」。
1. 在新電腦上由「開始」→「程式集」或「所有程式」→「附屬應用程式」→「系統工具」→點選「檔案及設定轉移精靈」。
2. 選擇『下一步』。
3. 選擇「新電腦」後,按『下一步』。
4. 接著以相同方式在舊電腦上開啟「檔案及設定轉移精靈」,選擇「舊電腦」後按『下一步』。
5. 此時若有開啟Windows防火牆功能則會出現Windows安全性警示,選擇『解除封鎖』即可。
6. 在「請選擇轉移方式」的項目中一共有四種方式供使用者選擇:
● 直接電纜連接
透過序列電纜藉由序列埠傳送與接收資料。
● 家用或小型辦公室網路
透過網路線來傳送。
● 軟碟機或其他卸除式媒體
透過軟碟機或隨身碟轉移資料。
● 其他
先將資料存到資料夾中,再轉移到其他電腦。
一般而言,由於網路已十分的普遍,所以選擇家用或小型辦公室網路是蠻普遍的作法。若是透過直接電纜傳送的話,在資料較多且龐大的狀況下,傳送與接收速度會十分緩慢進而增加傳輸時間。透過軟碟機或其他卸除式媒體則會因為容量有限,而無法傳送大型檔案。因此在選擇轉移方式時,請依個人環境選擇適合
7. 在此畫面可選擇是要轉移設定值、轉移檔案或是兩者都轉移。在右邊窗格可看到轉移的項目,並在此視窗的左下方可勾選進階自訂清單。此處僅就轉移設定值,並以進階方式來操作說明。
8. 我們以轉移Outlook Express設定值為例來說明,其餘設定值均移除。選取欲移除的項目並點選右邊『移除』,當設定值僅剩下要轉移的項目後,按『下一步』。
9. 此時舊電腦會連線到新電腦並出現要求輸入密碼的畫面。而新電腦會組織檔案及設定來進行轉移,並會出現密碼。將新電腦上的密碼輸入舊電腦中,並點選『確定』。
【舊電腦畫面】
【新電腦畫面】
10. 舊電腦按下『確定』後會將檔案收集並出現「即將完成收集階段」畫面。
11. 新電腦則會出現「完成檔案及設定轉移精靈」畫面。
12. 舊電腦及新電腦均按下『完成』即可。
13. 此時至新電腦確認Outlook Express設定值是否已順利轉移。我們可發現郵件帳號順利轉移。
※ 注意事項與疑難排除:
如果在設定轉移時出現下列錯誤訊息代表舊電腦搜尋不到新電腦,此時可確認新電腦與舊電腦網路是否正常連線,並且是否位於相同網段,在區域連線內容需指定IP位址。
此外「檔案及設定轉移精靈」並不會轉移任何密碼,因此有關於密碼部分需另外自行輸入。
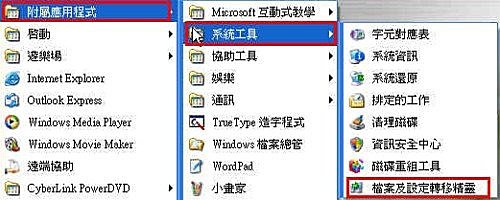
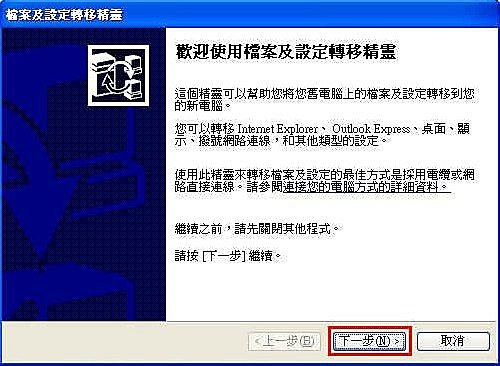

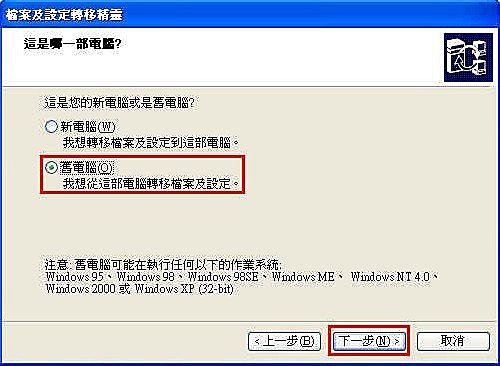


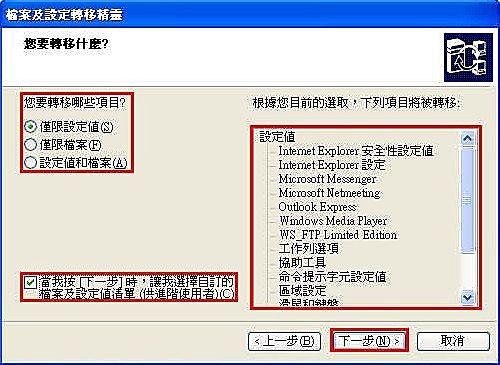



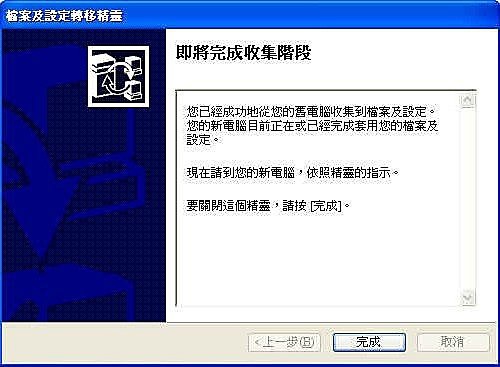





 留言列表
留言列表