如何封鎖網路?讓IE只能瀏覽指定網址!
這個封鎖網路的功能要怎樣設定呢?需要安裝軟體嗎?其實很簡單,而且不用花錢買軟體唷!
事實上IE瀏覽器內建了一個相當方便的「內容警告器」功能,只要啟用之後,就可以讓我們設定哪些網站能上、哪些網站不能上。當家裡的小朋友開啟了不被允許的網站時,便會跳出一個密碼認證視窗,除非輸入你所設定的正確密碼,否則便無法開啟該網頁。
有了這個方便的「內容警告器」功能,再也不用擔心家裏的小朋友偷偷上色情網站或瀏覽一堆無名小站上面的「大人才能看的正妹照片」,或者成天混在色情聊天室啥的,影響身心健全發展。
另外也有一種用途,如果你的電腦是放在展覽會場讓一般民眾使用,而且你希望該電腦只瀏覽你公司的網站,也可以用下面的方法來達到目的,但要注意得先把USB跟光碟機都封掉才行。不然讓人裝了Firefox或KKAMN啥的還是一樣可以上網。
一、設定網站黑名單、白名單
第1步 開啟IE瀏覽器,依序按下〔工具〕→【網際網路設定】。
第2步 開啟「網際網路 內容」對話盒後,先切換到〔內容〕功能頁面,再按下〔啟用〕按鈕。(如果你不是第一次使用的話,請按右邊的〔設定〕按鈕一樣可以進行後續設定)
第3步 開啟「內容警告器」對話盒後,在「允許此網站」欄位中輸入允許瀏覽的網站網址,如「briian.com」,如果你希望某個網站中的相關子網站都可以瀏覽的話,那可以改為「*.briian.com」,這個「*」符號就是指「全部都有」的意思。輸入完後,再按下右邊的〔永遠〕,表示永遠允許瀏覽這個網站。
第4步 這個清單可以一次輸入很多個網址,我們可以分別輸入要禁止或要開放的各式網址。
如果你希想禁止瀏覽全部網站,只開放你允許的網站,那麼可以在「允許此網站」欄位中輸入一個「*」符號後,再按下〔絕不〕按鈕,把「全部網站」都設定為不可瀏覽。這樣一來,這台電腦就只能瀏覽「*.briian.com」跟「*.eg-land.com」兩種網址開頭的網站了。
第5步 如圖,設定好之後就像這樣。紅色的禁止圖示表示禁止「*」(全部網站),而綠色的圖示則表示開放「*.briian.com」跟「*.eg-land.com」兩種網址開頭的網站。
二、設定管理員密碼
第1步 設定好禁止與允許瀏覽的網站清單後,接著來設定管理員密碼,透過密碼保護功能來禁止使用者瀏覽網站或修改「內容警告器」的設定。切換到〔一般〕功能頁面,再按一下〔變更密碼〕按鈕。
第2步 接著在密碼欄位中輸入你的密碼,「提示」欄位中可輸入你自己的提示訊息,避免不小心自己忘記密碼。設定好之後,再按下〔確定〕按鈕。
注意!密碼請牢牢記住,忘記的話我也幫不了你唷!
三、設定完成,開始瀏覽
第1步 設定好之後,當我們使用這台電腦來瀏覽網站時,如果開啟禁止瀏覽的網頁,便會跳出一個「內容警告器」對話盒,要我們輸入正確密碼才可瀏覽。
第2步 如果你沒有輸入正確密碼的話,則會跳出錯誤訊息,不管是按取消或關閉,只要沒有輸入正確的密碼,都無法正常開啟被禁止的網站。
四、瀏覽到禁止的網站時,不顯示密碼輸入框
第1步 如果你不希望使用者在瀏覽網站時跳出密碼輸入框,可以在設定時,取消勾選「監督員可以輸入密碼,允許使用者查看限制級內容」這個功能,這樣就不會讓小朋友一直在那邊傻傻的猜密碼。
第2步 如圖,取消「監督員可以輸入密碼,允許使用者查看限制級內容」功能後,當使用者開啟禁止瀏覽的網頁時,只會出現警告訊息,不會出現密碼輸入框。
五、如何停用網站過濾功能?
停用的方法很簡單,只要在剛剛設定「內容警告器」的功能頁面中,按一下〔停用〕按鈕,再按下〔確定〕即可完成。

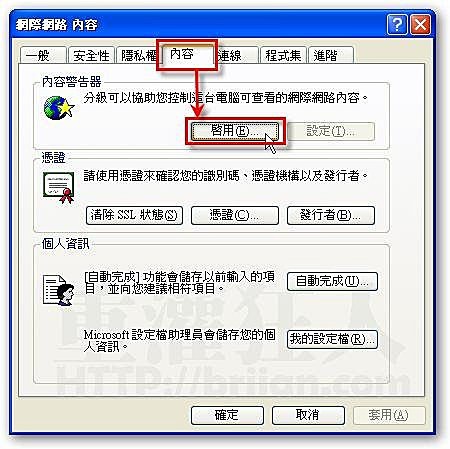


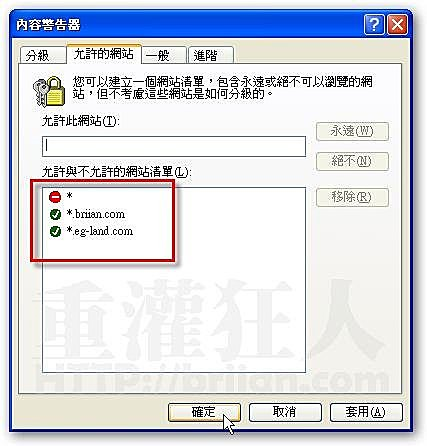
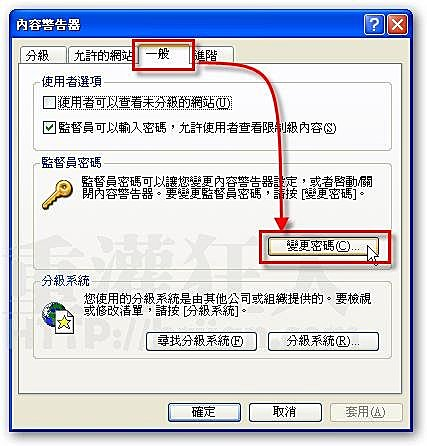

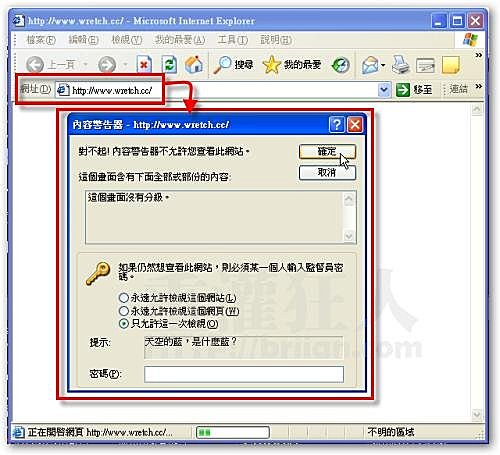

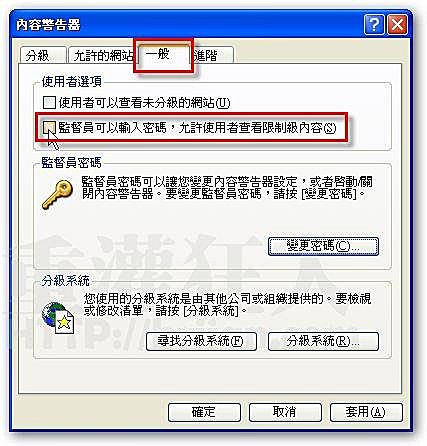

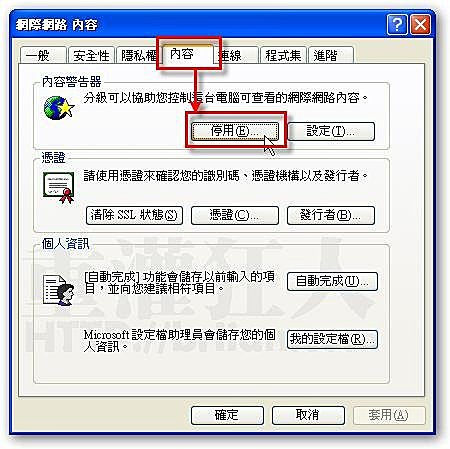


 留言列表
留言列表


